· tutorials · 6 min read
Setup Magento 2 GA4 met GTM & Yireo GoogleTagManager2
In deze blog vindt u een stap bij stap tutorial om de nieuwe Google Analytics 4 in Magento 2 in te stellen met behulp van de extensie van Yireo.
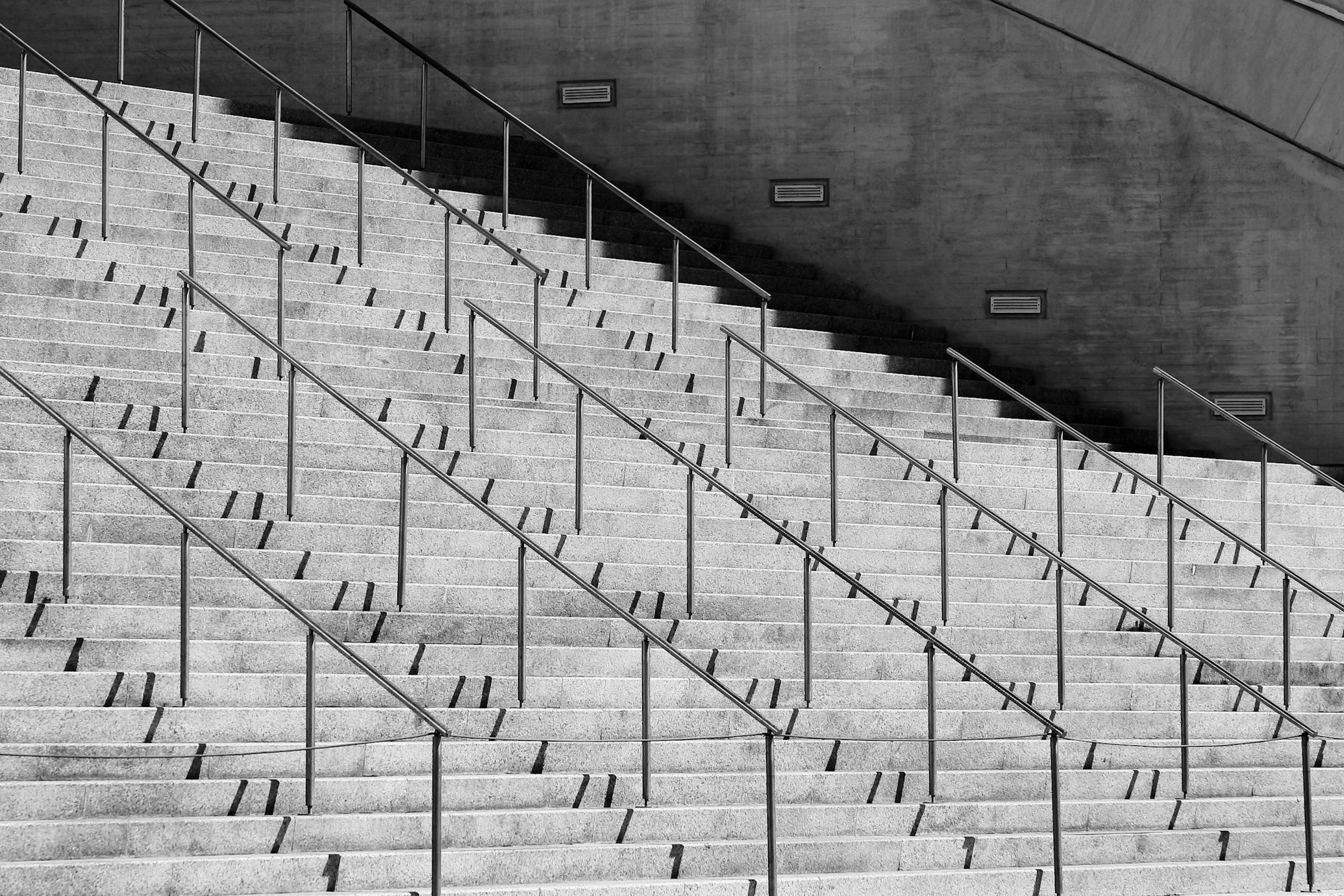
Setup Magento 2 GA4 met GTM.
Google Analytics is een van de populairste platforms voor websiteanalyse. Het volledig gratis te gebruiken platform biedt diepgaande inzichten in het websiteverkeer en gebruikersgedrag. De nieuwste versie, Google Analytics 4, heeft analyses naar een hoger niveau getild, vooral voor de e-commercesites. Als je een Magento 2-winkeleigenaar bent die verdwaald is bij het oplossen van het GA4-doolhof, dan is dit bericht iets voor jou!
In deze blog vindt u een stap bij stap tutorial om de nieuwe Google Analytics 4 in Magento 2 in te stellen met behulp van de extensie van Yireo.
Het instellen van Google Analytics en Google Tag Manager voor GA4 en deze extensie
Deze handleiding helpt je bij het opzetten van Google Analytics en Google Tag Manager. Houd er rekening mee dat deze handleiding is geschreven zonder een Google-expert te zijn en alleen om de Magento-extensie zo snel mogelijk te laten werken. Als je tijdens het lezen van deze tutorial vastloopt, kan het zijn dat de bewoording van deze tutorial verbeterd kan worden: Voel je vrij om een Pull Request in te dienen. Het kan ook zijn dat je misschien niet genoeg kennis hebt om de Google-consoles te gebruiken. Helaas bieden we geen ondersteuning voor Google Tag Manager en Google Analytics, we bieden alleen technische ondersteuning voor deze Magento-extensie.
Allereerst moet je ervoor zorgen dat je bestaande accounts hebt voor zowel Google Analytics als Google Tag Manager. Het idee is om ervoor te zorgen dat deze Magento-extensie gegevens naar Google Tag Manager stuurt, die vervolgens dit verkeer doorstuurt naar Google Analytics. Het beste is om te beginnen met het configureren van Google Analytics.
Google Analytics
Log in op Google Analytics. Maak een nieuwe App voor je site. Ga binnen die App, onder Beheer, naar Gegevensstromen. Maak een nieuwe Webstroom aan. Noteer het Meet-ID (beginnend met G-) in de details van de Webstroom voor later gebruik.
Google Tag Manager
Log in op Google Tag Manager.
Maak een nieuwe Container voor je site. Noteer het Container-ID (beginnend met GTM-) om later in de Magento-extensie te configureren.
In de Container Werkruimte, onder Tags, maak een nieuwe Tag aan. Kies als Tagconfiguratie-type Google Analytics > GA4-configuratie. Vul het Google Analytics Meet-ID (beginnend met G-) in. Zorg ervoor dat de optie “Een paginaweergave-evenement verzenden wanneer deze configuratie wordt geladen” aangevinkt is. Zorg ervoor dat je deze tag op alle pagina’s activeert met de trigger “Alle pagina’s”.
In de Container Werkruimte, onder Variabelen en vervolgens Ingebouwde Variabelen, zorg ervoor dat de volgende variabelen zijn ingeschakeld:
Pagina-URL
Paginahostnaam
Paginapad
Verwijzer
Gebeurtenis
En mogelijk andere
In de Container Werkruimte, onder Variabelen en vervolgens door de Gebruiker Gedefinieerde Variabelen, maak de volgende variabelen van het type Datalaag Variabele en Datalaag Versie 2 aan:
Variabele met label Ecommerce en naam ecommerce
Variabele met label Ecommerce-affiliatie en naam ecommerce.affiliatie
Variabele met label Ecommerce-coupon en naam ecommerce.coupon
Variabele met label Ecommerce-valuta en naam ecommerce.valuta
Variabele met label Ecommerce-verzending en naam ecommerce.verzending
Variabele met label Ecommerce-waarde en naam ecommerce.waarde
Variabele met label Ecommerce-belasting en naam ecommerce.belasting
Variabele met label Ecommerce-transactie-ID en naam ecommerce.transactie_id
Maak ook een variabele van het type Aangepaste JavaScript met label Ecommerce Items en de volgende aangepaste JavaScript:
function() {
var ecom = {{Ecommerce}};
if ( ecom && ecom.items ) {
return ecom.items;} else {
return undefined;}
}
In de Container Werkruimte, onder Triggers, maak een trigger “Aangepaste E-commerce Gebeurtenis” aan, die wordt geactiveerd bij Alle Aangepaste Gebeurtenissen. Selecteer het selectievakje “Reguliere expressie gebruiken” en voer view_item|view_item_list|select_item|add_to_cart|remove_from_cart|view_cart|begin_checkout|add_payment_info|add_shipping_info|purchase in bij Gebeurtenisnaam.
In de Container Werkruimte, onder Tags, maak een tweede Tag aan, deze keer van het type Google Analytics > GA4 Gebeurtenissen. Stel de Gebeurtenisnaam in op {{Gebeurtenis}}. Voer vervolgens de volgende Gebeurtenisparameters in:
Parameter naam items met waarde {{Ecommerce Items}}
Parameter naam transaction_id met waarde {{Ecommerce Transactie-ID}}
Parameter naam affiliatie met waarde {{Ecommerce Affiliatie}}
Parameter naam
waarde met waarde {{Ecommerce Waarde}}
Parameter naam belasting met waarde {{Ecommerce Belasting}}
Parameter naam verzending met waarde {{Ecommerce Verzending}}
Parameter naam valuta met waarde {{Ecommerce Valuta}}
Parameter naam coupon met waarde {{Ecommerce Coupon}}
Onder Meer Instellingen, schakel de vlag E-commercegegevens verzenden in en gebruik als Datasource de optie Datalaag. Zorg ervoor dat je deze tweede tag activeert met de aangepaste trigger “Aangepaste E-commerce Gebeurtenis”.
Zodra de twee tags zijn geconfigureerd in Google Tag Manager, gebruik je Publiceren om je nieuwe configuratie als een nieuwe versie te publiceren.
Als alternatief:
Maak de GA4 Configuratie-tag handmatig aan zoals hierboven beschreven. Vervolgens, in plaats van de Variabelen, Aangepaste E-commerce Gebeurtenis trigger en GA4 Gebeurtenissen tag handmatig te maken, download je dit JSON-bestand. Bewerk het handmatig en vervang de volgende strings door je eigen gegevens:
ACCOUNT_ID moet worden vervangen door je eigen numerieke account-ID (zichtbaar in GTM URL)
CONTAINER_ID moet worden vervangen door je eigen numerieke container-ID (zichtbaar in GTM URL)
CONTAINER_NAME moet worden vervangen door je eigen container naam
GTM_PUBLIC_ID moet worden vervangen door je eigen openbare container-ID (beginnend met GTM-)
Nadat het aangepaste JSON-bestand is geïmporteerd, zorg je ervoor dat je het Meet-ID van de tweede Tag verandert in die van jou. Publiceer de nieuwe configuratie.
Magento
De volgende stappen gaan ervan uit dat de Yireo-module al is geïnstalleerd en correct is ingeschakeld. Ga binnen het Magento Admin-paneel naar de Winkelconfiguratie en open de Yireo GoogleTagManager-opties (onder de sectie Yireo). Zorg ervoor dat de optie Ingeschakeld is ingesteld op Ja. Configureer de Google Tag Manager-sleutel die begint met GTM- onder Container Openbaar ID. Schakel Debuggen in om zeker te zijn dat alles goed werkt.
Voorbeeld en Debuggen
Als alle stappen correct zijn gevolgd (en debugging is ingeschakeld in de Magento-extensie), zou je foutmeldingen moeten kunnen zien in de Foutconsole van je browser, zodra je door je frontend navigeert. Als er geen foutmeldingen worden weergegeven en de Google Tag Manager-sleutel ook correct lijkt te zijn, betekent dit dat gegevens van Magento correct naar Google Tag Manager moeten worden verzonden.
Ga in Google Analytics naar Rapporten: Daar zou 1 gebruiker worden gemeld. Ga vervolgens naar Rapporten > Realtime, daar zou het echte verkeer binnenkomen. Op dezelfde manier zou je onder Betrokkenheid > Gebeurtenissen, meerdere gebeurtenissen moeten zien. Let op dat deze rapporten (behalve het Realtime-rapport) tot 24 uur kunnen duren om te verschijnen. Gebruik de Realtime-pagina voor directe resultaten.
In de Google Tag Manager gebruik je Voorbeeld in je werkruimte om een nieuw browservenster te openen naar je Magento-webshop in de debugmodus. Gebruik vervolgens de DebugView binnen Google Analytics. Naast algemene gebeurtenissen zoals paginaweergave, zouden er ook meer specifieke e-commercegebeurtenissen zoals view_item_list en view_item moeten verschijnen.